
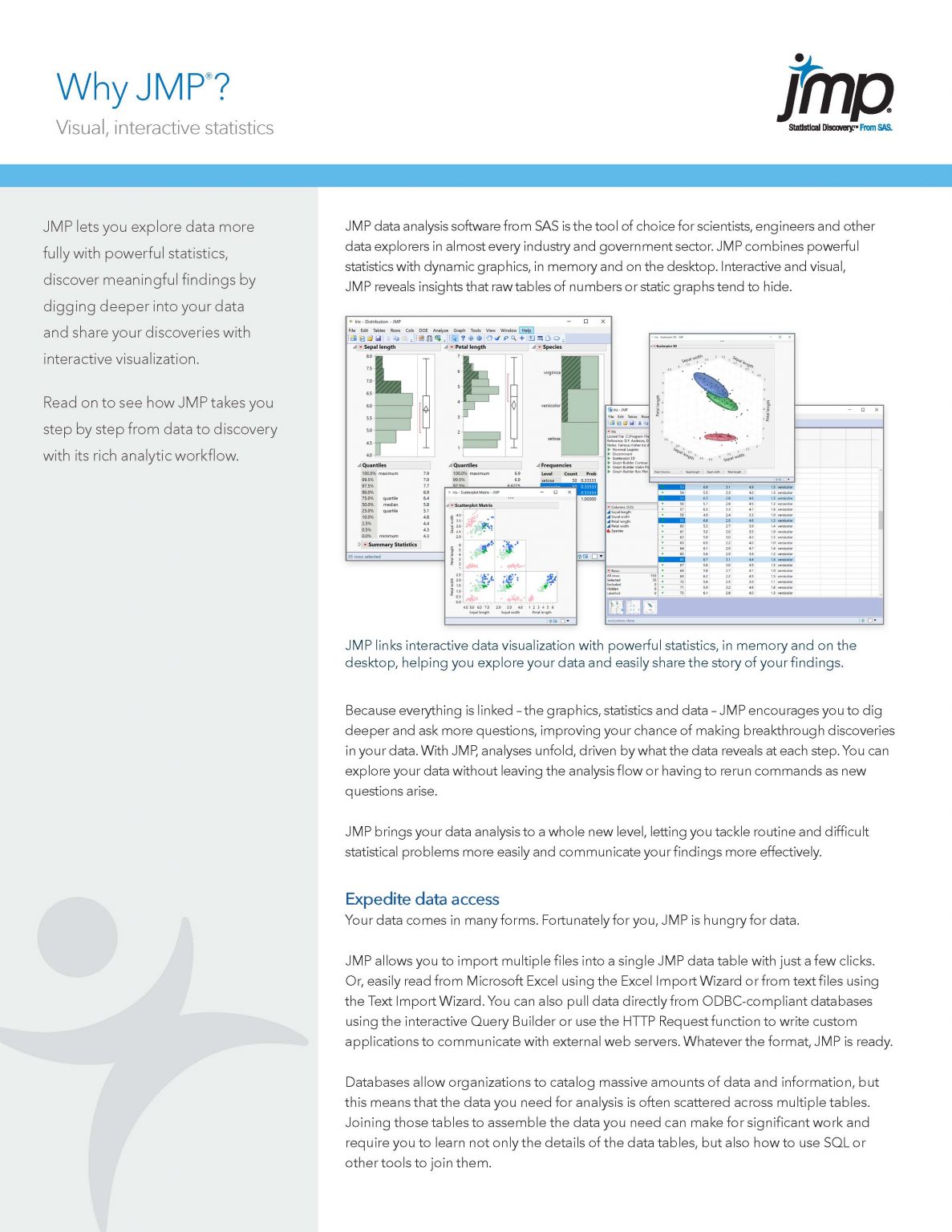
What if you want to add summary statistics to one of these summary tables? No need to go back to the T able > Summary menu. This is very handy if you have a table with thousands of observations and you need to create subset tables according to the levels of one classification variable, or the combinations of levels of classification variables. You can now select the Table > Subset command to create a subset table with only the Chevrolet observations. Another (very) nice feature is that the summary table is linked to the active data table, the source table, so clicking on 'Row 6: Make = Chevrolet' selects in the source table the corresponding 42 rows where Make = Chevrolet. There were 37 different brands used in the study, with 42 Chevrolet cars and only 2 BMW. The resulting table contains a list of the unique makes that were used in the study along with the number of observations belonging to each make. We can answer this question is by selecting Table > Summary, placing the variable Make in the Group area of the Summary dialog, and clicking OK.
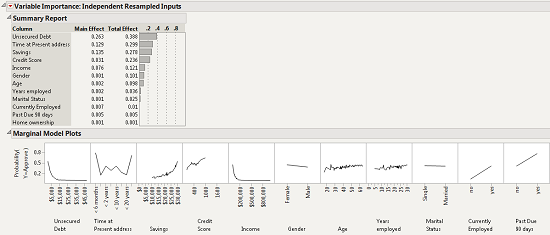
I was curious to know how many different brands where used in the study. The sample table also contains several classification variables including Make, Number of Doors, and Size.
JMP STATISTICS DRIVER
To illustrate, the Cars sample table, from the JMP Sample Library, contains 352 observations from trials in which stock automobiles are crashed into a wall at 35MPH with dummies in the driver and front passenger seats. But do you know that you can just use the Group variable list in the Summary dialog without requesting any summary statistics? Dev., Min, Max, etc.) for the continuous variables in your data table according to the different levels of grouping (classification) variables. The Summary command can generate several summary statistics (Mean, Std. One of may favorites, and most used, JMP commands is the Summary command within the Tables menu (Tables > Summary).


 0 kommentar(er)
0 kommentar(er)
